On older devices you'll need to first select All Files and then select the SD Card option. 3 The files and folders on the SD card will be displayed To delete files or folders, long press on the item you wish to remove, and select the Delete option in the top right of the screen. Choose the Android SD Card Recovery mode to continue the process. You will need to remove your SD card from your Android device, then connect the SD card to PC with an SD card reader. This program will detect your device and scan for all files saved on the card. Enter the right file tab to preview more detailed file information.
Are you looking forward to sell your Android phone to buy another phone? Or you just want to dash the phone out. Before you proceed with your arrangements of selling your present android phone, you ought to be very sure you erase your own information from the phone. This is necessary since you don’t know the phone will end up or who the phone will end up with. Here is an article that best depicts how to totally wipe your Android phone using two distinct techniques. The first method is by factory resetting your Android phone and the second method is by using Wondershare SafeEraser.
Wipe all data by Factory Reset
Factory reset is a product restore of any electronic gadget to its unique framework. This turns the phone to its original state by deleting the greater part of the data available on the gadget trying to restore the gadget to its unique manufacturer settings. But before restoring to your factory setting; you should encrypt your device.
Android users might think that their personal information has been safely eradicated with a factory reset, yet that isn't the truth. Encryption procedure will scramble the information on your device and, regardless of the possibility that the wipe doesn't completely erase the information; a unique key will be obliged to unscramble it.
To encrypt your Android device, follow these steps.
Step 1 From your Android menu, open the Settings app and scroll down to Security. Tap to open the Security settings.
Step 2 Under the Encryption menu, select “Encrypt device” and enable it.
You will want to make sure your phone is plugged in or fully charged during the encryption process, which takes around an hour to complete depending on the amount of data stored on the phone. Leave your phone on while encryption is being enabled. Once the process is finished, open the Settings again and check to see if there is an “Encrypted” badge under the phone storage encryption option.
After encrypting your phone, you can now progress to the next step which is “Restoring your Device’s factory setting”. Here is a step by step guide to restoring factory setting of an Android device;
Step 1 From the Home screen, press the Menu button and go to Settings.
Step 2 Go to the “General” tab and select “Backup and reset”.
Step 3 Select the “Factory data reset” option at the bottom.
Step 4 Tap “Reset device” at the bottom of the screen.
The process may take a few moments, but the phone will eventually reboot and ask you for your credentials.
Wipe all data using Wondershare SafeEraser
Factory reset is a typical strategy you presumably utilize when you need to give or sell your old Android phone or tablet. You think you wipe everything on your Android phone or tablet by doing a Factory reset however, it’s not true. Factory reset doesn't delete all information on your Android phone or tablet. More awful still, the information it erases is defenseless against some data recovery tools and can be recovered effortlessly. To wipe Android phone or tablet totally and forever, the best decision is to draw support from expert Android wiping software like Wondershare SafeEraser.
Wondershare SafeEraser is a great tool which enables you to wipe everything on your Android phone or tablet. Nothing is recoverable unlike restoring factory setting. Wondershare SafeEraser is the ideal Android & iOS device 'erase' application designed to permanently wipe all personal information from the device using US Military spec over-writing technology to render the data unrecoverable; returning the device to a 'clean slate' state before you resell, donate or trade it in.
Wondershare SafeEraser - Protect Your Personal Information
- Permanently Erase Your Android & iPhone
- Remove Deleted Files on iOS Devices
- Clear Private Data on iOS Devices
- Free Up Space and Speed Up iDevices
- Support iPhone(iOS 6.1.6 and higher) and Android devices(from Android 2.1 to Android 6.0).
How to wipe Android phone with Wondershare SaefeEraser
Step 1 Open Wondershare SafeEraser and connect the Android phone to the computer with an usb cable. Please make sure you have enabled USB Debugging mode on the phone. After connection, the program will display as below.
Step 2 Click on Erase All Data on the program. Then follow the instruction to enter 'delete' to confirm the order. Click on Erase Now to move on.
Step 3 Then the program will start erasing all content on your phone, including contacts, videos, photos, music, apps, etc.

Step 4 After the erasing process is finished, tap on Factory Data Reset or Erase All Content on the phone to wipe all the system settings. Then your phone will be completely wiped.
Bonus Tips
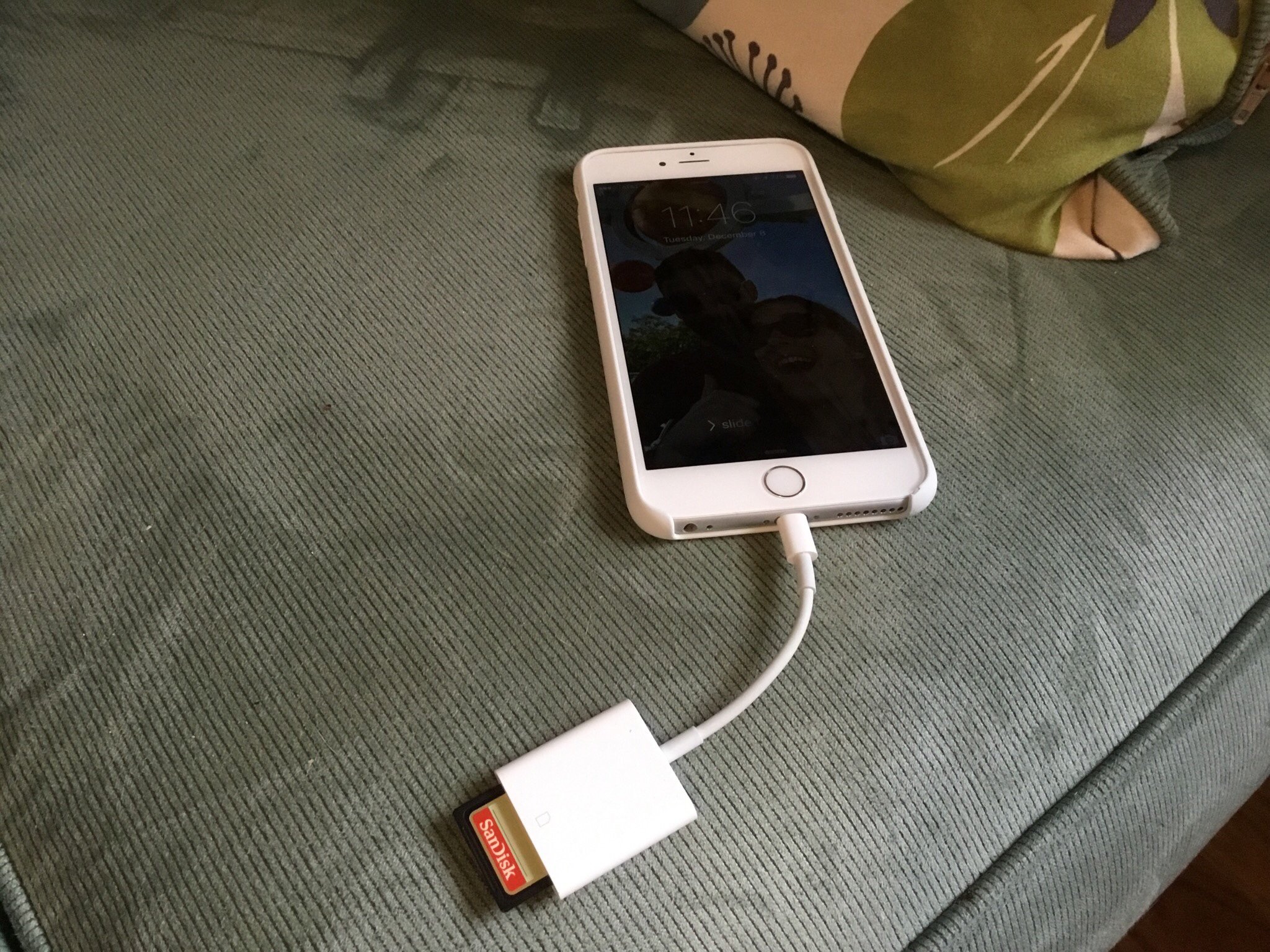
Here are a few more very useful tips on things that you should do before selling or giving away your old Android device.
- Back up your data and setting on to your Google account - This can be a lifesaver when the time comes. Creating a backup on your computer is always good; however, when you create a backup of your Android device on a Google account, it gives you the power of mobility. You can also backup your data with third party android backup tools. You can then retrieve all your data and personal settings using any computer. You should save all the data to do with apps, contacts, calendar, Gmail, Google Drive documents, web browser bookmarks, not to forget the Google+ photos and more.
- Back up photos and videos - Dropbox, Flickr, and Microsoft OneDrive are all excellent options for you to save all your photos and videos that you have on your Android device. In fact, for Photos, Flickr even provides you with a humongous space of 1TB. Why not make use of it then, huh.
- Back up your texts and call history - Concerned about losing out on all your messages and call history, no need to be worried as you can now use a wonderful free software called the sms backup+ that you can download from the Google Play Store. It will save all the text and call logs in a folder in your Gmail account.
- Disable Reactivation Lock - This one is a very important step. You should disable the Reactivation Lock in case you had set it before by going to Settings > Security > and unchecking the Reactivation Lock there.
Delete Android Files on Androd SD Card Selectively
How To Clear Sd Card On Android
If you would like to erase SD Card on Android at once, you can simply have a try Wondershare TunesGo.
Must-Have Android Manager - One Stop Solution to Manage, Transfer and Backup Android and SD Card Content
- Backup your music, photos, videos, contacts, SMS etc. to computer and restore them easily.
- Manage, export&import your Contacts and SMS, deduplicate Contacts, reply SMS with computer.
- One-click Root - Root your Android phones/tablets to take full control of your device.
- Phone to Phone Transfer - Transfer music, photos, videos, contacts, SMS between two mobiles (both Android and iPhone are supported).
- App Manager - Install, uninstall, import or backup Apps in batch.
- Gif Maker - Create Gif from photos, motion photos, videos.
- iTunes Manager - Sync iTunes Music to Android or transfer music from Android to iTunes
- Fully compatible with 3000+ Android devices (Android 2.2 - Android 8.0) from Samsung, LG, HTC, Huawei, Motorola, Sony etc.
Select and Delete Files on Android SD Card
Launch Wondershare TunesGo and connect your Android devices to PC. Click Explorer tab, then select SD Card from the left corner. You can choose your wanted files and folders and click Delete.
Sometimes your SD card in your Android phone may become corrupted. This can cause may different issues, usually resulting in the PC sync being unable to perform properly or start at all. Follow the steps below to repair or reformat your SD card.
Format your SD card
How To Clean Sd Card On Android Smartphone
Back up your data
- Connect your Android device to your PC and mount it as a disk drive (i.e. mass storage mode).
- On your PC, open Computer or My Computer and find your SD card/removable drive
- In the Windows Control Panel, in Folder Options, in the view tab, make sure it is set to show hidden files/folders
- Select Ctrl-A to select all files and folders in this drive and then right click and select Copy
- Paste all of these files into a new folder you your Desktop
Format your SD card
- Right click on your SD card drive in Computer or My Computer and select 'Format...'
- Leave all default settings and select 'Start'
- When the format completes, copy all of your data (previously backed up above) back on to your SD card
Perform a chkdsk
- Connect your Android device to your PC and mount it as a disk drive (i.e. mass storage mode).
- On your PC, open My Computer and take note of the drive letter that's assigned to your Android device's sd card.
- On your PC, click on Start -> All Programs -> Accessories -> Command Prompt.
- Enter the following command: chkdsk [sd card drive letter]: /r
Click here for something interesting:
